Connect a Ledger Wallet
Mobile Guide
This guide shows you how to connect a funded Ledger account to your Solflare wallet. It assumes you already have a wallet setup on a Ledger device and there is a SOL balance on at least one account.
If you haven’t done that yet, you can set up a new wallet using the Ledger Live app by following the steps in this guide. For this guide, you’ll need to have downloaded Solflare to your mobile device. You can do so at the links below.
Step 1
Open the Solflare mobile app and click the Ledger button on the home screen.
Allow Solflare to use your mobile device’s Bluetooth.
Click I Paired My Device once you have done so.
Then click on the device that you are trying to connect.




Step 2
As long as you have a funded account on your device, Solflare will automatically detect it.
Once your accounts appear on the screen, click Import All.


Clicking Import All will create a new Ledger-controlled account within Solflare.
If you wish to utilize the full security advantages that a hardware wallet provides, please be sure to transfer your assets from the mnemonic-based account (the one you have been using up until this point) to the newly created, Ledger-controlled account.
Step 4
In order to interact with SPL tokens and smart contracts, enable blind signing by following these quick steps on your device (as per Ledger’s support article).
Connect and unlock your Ledger device.
Open the Solana application. Your device displays Application is ready.
Press the right button to navigate to Settings. Then press both buttons to validate. Your Ledger device displays Allow blind sign.
Select Yes then press both buttons. Your device displays Application is ready again. You’re done.

Although blind signing is required for using Solana, it is technically an advanced feature.
It is recommended to disable it after use.
Since you will need it to be turned on so often when using Solana, please be cognizant of when it is turned on or off.
Any firmware update or Solana Live app update will automatically disable blind signing.
You’re All Set!
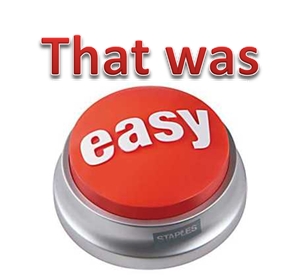
If you’re still having issues, please contact our 24/7 support team here.
Last updated
Was this helpful?